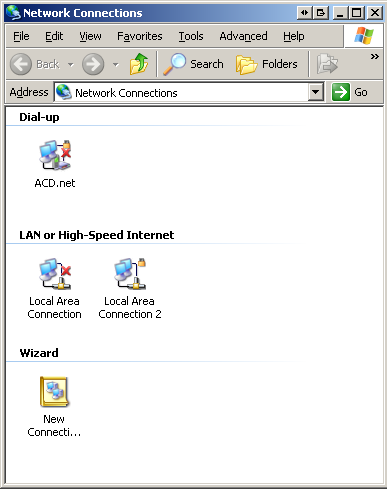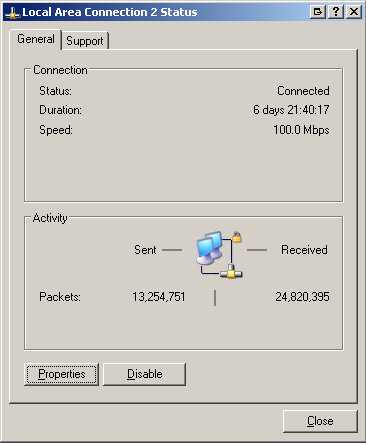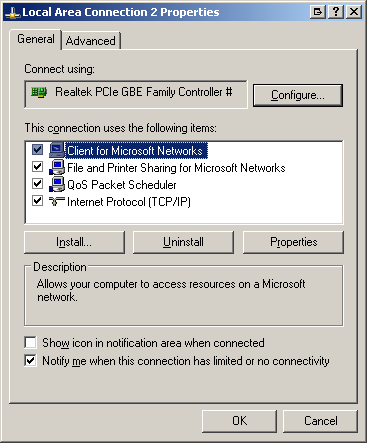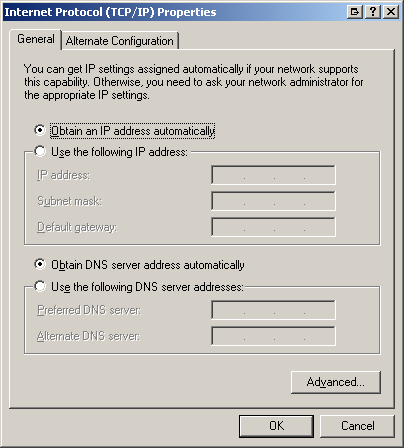DSL Ping Testing
Henry.joshua (Talk | contribs) |
Henry.joshua (Talk | contribs) |
||
| Line 9: | Line 9: | ||
Sometimes you will be able to ping an IP address, such as our DNS server 207.179.70.27(see [[ACD DNS Servers]]), but cannot load pages. This may be a problem with your DNS settings (see [[How to Flush your DNS Cache on your computer]]). | Sometimes you will be able to ping an IP address, such as our DNS server 207.179.70.27(see [[ACD DNS Servers]]), but cannot load pages. This may be a problem with your DNS settings (see [[How to Flush your DNS Cache on your computer]]). | ||
| − | + | To verify you are set up to receive a DHCP address check the Network Connections Folder (Start>Run>ncpa.cpl) | |
| + | |||
| + | [[File:Dhcp address 1.PNG]] | ||
| + | |||
| + | *Double click the Local Area Connection, or right click and select Properties to display the status window for the connection. | ||
| + | |||
| + | |||
| + | |||
| + | *Click the Properties button to bring up the Properties window for the connection. | ||
| + | |||
| + | [[File:Dhcp address 2.PNG]] | ||
| + | |||
| + | *Select Internet Protocol(TCP/IP) from the window. You can double click or highlight and then click Properties underneath and to the right. | ||
| + | |||
| + | [[File:Dhcp address 3.PNG]] | ||
| + | |||
| + | *To receive a DHCP address, make sure Obtain an IP address automatically and Obtain DNS server address automatically are selected. | ||
| + | |||
| + | [[File:Dhcp address 4.PNG]] | ||
Revision as of 01:07, 2 June 2012
Customer End
Ping testing can be used in several scenarios while troubleshooting DSL issues.
You should be able to ping your gateway from your PC. In a command prompt(Start>Run>cmd), you can type ipconfig or ipconfig /all to display LAN adapter info. The important info is the IP address and Default Gateway you are getting. If you are getting an internal IP(192.168.X.X), you most likely have a router as a gateway. In this case, the GW will probably also be an internal IP address. If you cannot ping your gateway, you will not be able to access the internet.
One of the first troubleshooting steps ACD will ask is to bypass any internal equipment/routers and connect directly to the modem. If you are already configured for DHCP, you will not need to make any changes. Just switch the cord that goes from your computer to the router. Unplug it from the router and plug it into the modem after unplugging the cord that goes from the router to the modem. With your computer directly connected to the modem, you should be able to ping your GW IP, which is located in our CO.
Sometimes you will be able to ping an IP address, such as our DNS server 207.179.70.27(see ACD DNS Servers), but cannot load pages. This may be a problem with your DNS settings (see How to Flush your DNS Cache on your computer).
To verify you are set up to receive a DHCP address check the Network Connections Folder (Start>Run>ncpa.cpl)
- Double click the Local Area Connection, or right click and select Properties to display the status window for the connection.
- Click the Properties button to bring up the Properties window for the connection.
- Select Internet Protocol(TCP/IP) from the window. You can double click or highlight and then click Properties underneath and to the right.
- To receive a DHCP address, make sure Obtain an IP address automatically and Obtain DNS server address automatically are selected.