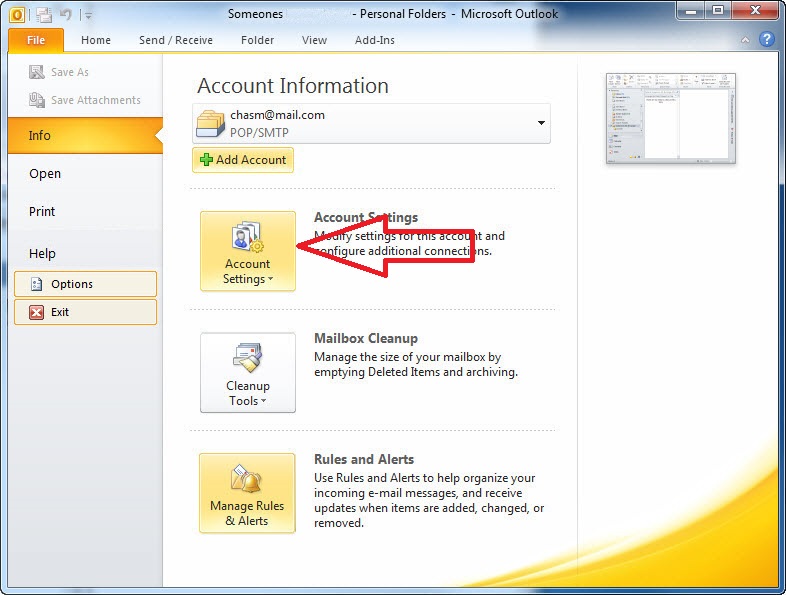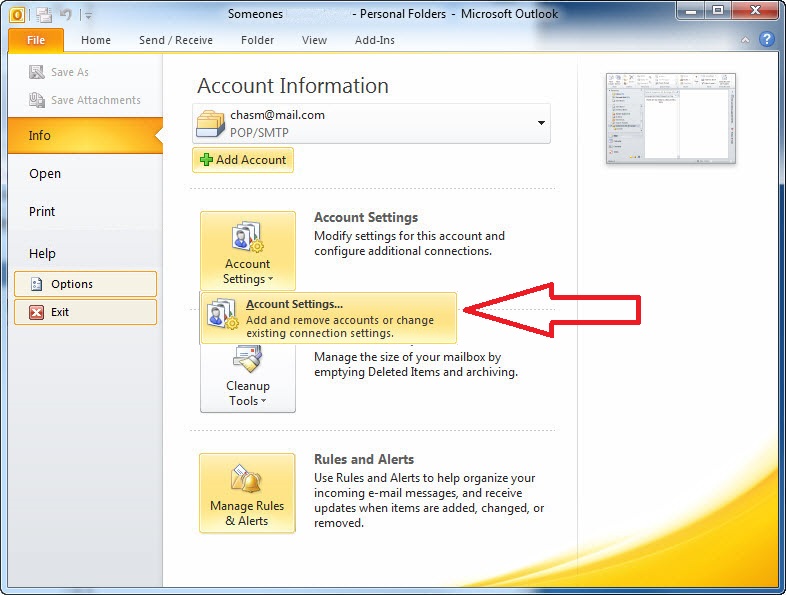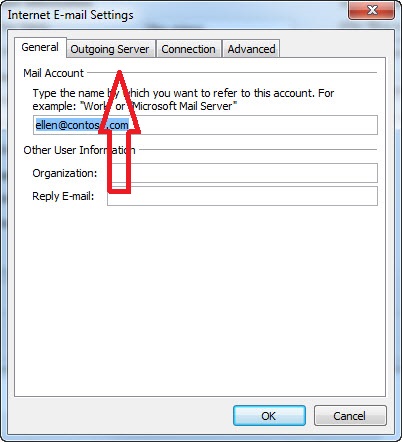SSL Email Settings for Outlook
From WIKI - ACD.net
(Difference between revisions)
(Created page with "== Enabling TLS == '''Open Outlook''' Click on '''Tools''' ==> '''Account Settings''' ==> Select the email account to edit/change ==> then click change ==> This opens the "C...") |
Lund.david (Talk | contribs) m (moved TLS Email Settings for Outlook to SSL Email Settings for Outlook: Changing name) |
||
| (10 intermediate revisions by 2 users not shown) | |||
| Line 1: | Line 1: | ||
| − | == Enabling | + | == Enabling SSL for Outlook Email Client == |
| − | |||
| + | '''''Open Outlook''''' | ||
| − | |||
| − | + | '''Click''' on '''File''' | |
| − | |||
| + | [[File:outlook1.jpg]] | ||
| − | + | '''Select''' ''Account Settings'' | |
| − | + | ||
| − | + | ||
| − | + | [[File:outlook2.jpg]] | |
| + | [[File:outlook3.jpg]] | ||
| − | + | '''Select''' the email account to edit/change then click '''change''' | |
| − | |||
| − | + | [[File:outlook4.jpg]] | |
| + | |||
| + | |||
| + | '''This opens the "Change E-Mail Account" window''' | ||
| + | |||
| + | Enter in the '''Correct''' information as shown below. Then Select '''More Settings...''' | ||
| + | |||
| + | [[File:outlook5.jpg]] | ||
| + | |||
| + | Select '''Outgoing Server''' Tab. | ||
| + | |||
| + | [[File:outlook6.jpg]] | ||
| + | |||
| + | Select '''My outgoing server (SMTP) requires authenication''' AND '''Use same settings as my incoming mail server''' | ||
| + | |||
| + | [[File:outlook7.jpg]] | ||
| + | |||
| + | Now '''Select''' the '''Advanced''' tab and Copy the settings below. | ||
| + | |||
| + | [[File:outlook8.jpg]] | ||
| + | |||
| + | Now select '''Okay''' and Select '''Next''' and you are all set! | ||
| + | |||
| + | That is it for configuring your Outlook E-mail Client to use SSL! | ||
| + | |||
| + | Pictures from Chasms.com | ||
Latest revision as of 16:38, 28 April 2014
[edit] Enabling SSL for Outlook Email Client
Open Outlook
Click on File
Select Account Settings
Select the email account to edit/change then click change
This opens the "Change E-Mail Account" window
Enter in the Correct information as shown below. Then Select More Settings...
Select Outgoing Server Tab.
Select My outgoing server (SMTP) requires authenication AND Use same settings as my incoming mail server
Now Select the Advanced tab and Copy the settings below.
Now select Okay and Select Next and you are all set!
That is it for configuring your Outlook E-mail Client to use SSL!
Pictures from Chasms.com