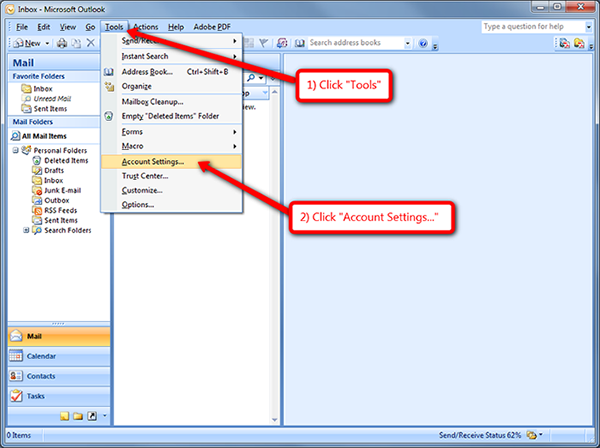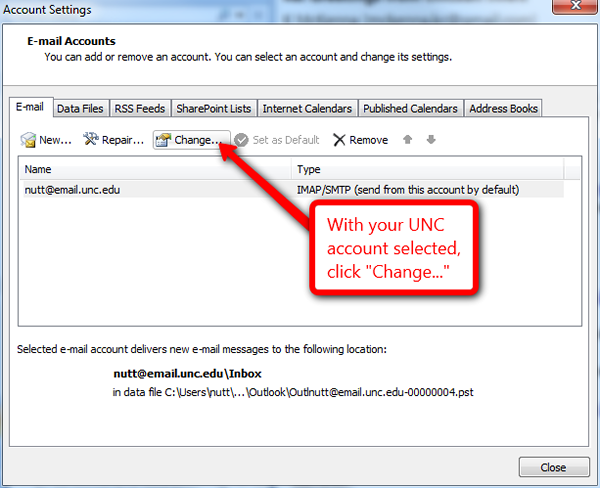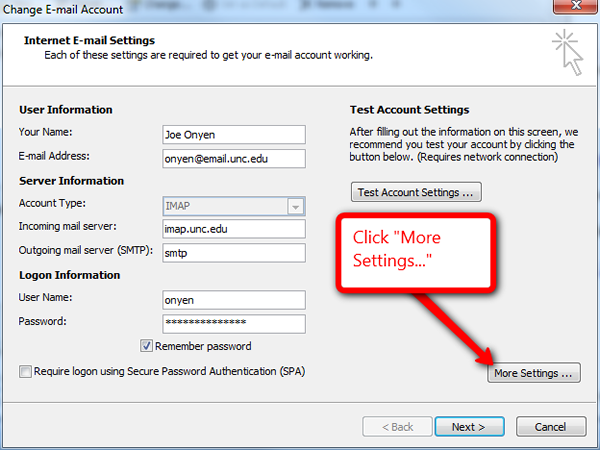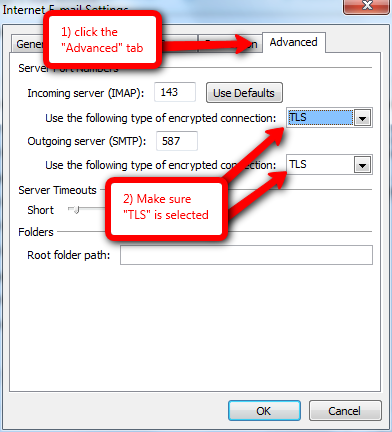SSL Email Settings for Outlook
(Created page with "== Enabling TLS == '''Open Outlook''' Click on '''Tools''' ==> '''Account Settings''' ==> Select the email account to edit/change ==> then click change ==> This opens the "C...") |
|||
| Line 1: | Line 1: | ||
| − | == Enabling TLS == | + | == Enabling TLS for Outlook Email Client == |
'''Open Outlook''' | '''Open Outlook''' | ||
| − | Click on '''Tools''' ==> '''Account Settings''' | + | Click on '''Tools''' ==> '''Account Settings''' |
| + | |||
| + | |||
| + | [[File:Ol1.png]] | ||
| + | |||
| + | |||
| + | '''Select''' the email account to edit/change then click '''change''' | ||
| + | |||
| + | |||
| + | [[File:Ol2.png]] | ||
| + | |||
| + | |||
| + | This opens the "Change E-Mail Account" window click "More Settings" this window is Internet E-Mail Settings page click the "Advanced" tab. | ||
| + | |||
| + | |||
| + | [[File:Ol3.png]] | ||
| − | |||
Under "Server Port Numbers" click the drop down menu for both incoming and outgoing encryption type to change to "TLS" ==> Make sure you provide the correct incoming and outgoing ports. | Under "Server Port Numbers" click the drop down menu for both incoming and outgoing encryption type to change to "TLS" ==> Make sure you provide the correct incoming and outgoing ports. | ||
| + | |||
| + | |||
| + | [[File:Ol4.png]] | ||
| Line 17: | Line 34: | ||
{The port numbers may be changed for security reasons in the future, to be determined!!!} | {The port numbers may be changed for security reasons in the future, to be determined!!!} | ||
| − | + | Now click OK to close the "Internet E-Mail Settings" window then close the rest of the windows. | |
| − | + | ||
That is it for configuring your Outlook E-mail Client!!! | That is it for configuring your Outlook E-mail Client!!! | ||
For a good visual tutorial, check out ==> http://sils.unc.edu/it-services/email-faq/outlook | For a good visual tutorial, check out ==> http://sils.unc.edu/it-services/email-faq/outlook | ||
Revision as of 16:13, 17 December 2013
Enabling TLS for Outlook Email Client
Open Outlook
Click on Tools ==> Account Settings
Select the email account to edit/change then click change
This opens the "Change E-Mail Account" window click "More Settings" this window is Internet E-Mail Settings page click the "Advanced" tab.
Under "Server Port Numbers" click the drop down menu for both incoming and outgoing encryption type to change to "TLS" ==> Make sure you provide the correct incoming and outgoing ports.
Default ports for TLS
Incoming Server Port (Imap) "143" Outgoing Server Port (smtp) "587"
{The port numbers may be changed for security reasons in the future, to be determined!!!}
Now click OK to close the "Internet E-Mail Settings" window then close the rest of the windows.
That is it for configuring your Outlook E-mail Client!!!
For a good visual tutorial, check out ==> http://sils.unc.edu/it-services/email-faq/outlook