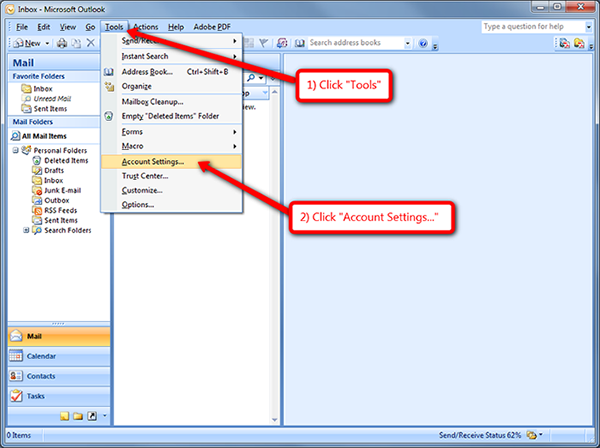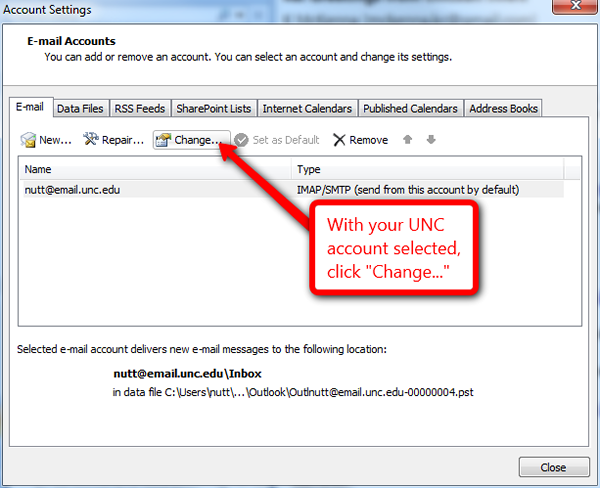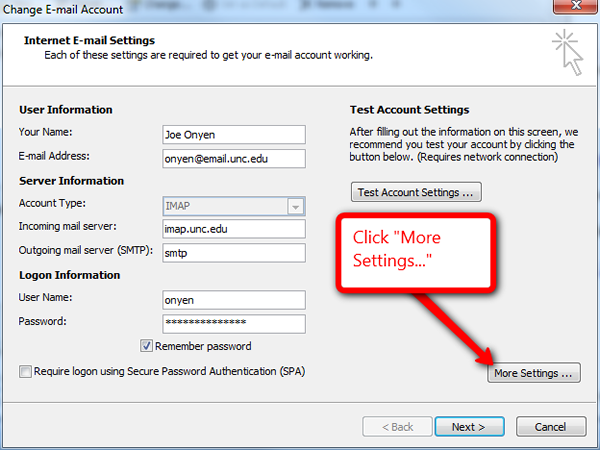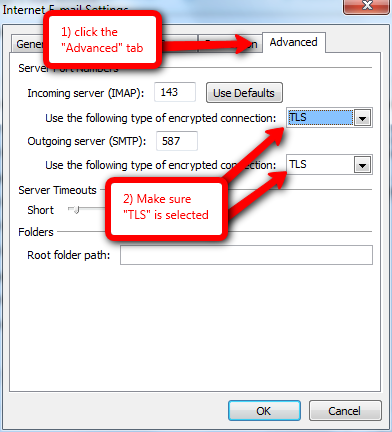SSL Email Settings for Outlook
| Line 4: | Line 4: | ||
| − | Click on '''Tools''' | + | Click on '''Tools''' then click '''Account Settings''' |
| Line 22: | Line 22: | ||
| − | Under "Server Port Numbers" click the drop down menu for both incoming and outgoing encryption type to change to "TLS" | + | Under "Server Port Numbers" click the drop down menu for both incoming and outgoing encryption type to change to "TLS" |
| + | Make sure you provide the correct incoming and outgoing ports. | ||
Revision as of 16:14, 17 December 2013
Enabling TLS for Outlook Email Client
Open Outlook
Click on Tools then click Account Settings
Select the email account to edit/change then click change
This opens the "Change E-Mail Account" window click "More Settings" this window is Internet E-Mail Settings page click the "Advanced" tab.
Under "Server Port Numbers" click the drop down menu for both incoming and outgoing encryption type to change to "TLS"
Make sure you provide the correct incoming and outgoing ports.
Default ports for TLS
Incoming Server Port (Imap) "143" Outgoing Server Port (smtp) "587"
{The port numbers may be changed for security reasons in the future, to be determined!!!}
Now click OK to close the "Internet E-Mail Settings" window then close the rest of the windows.
That is it for configuring your Outlook E-mail Client!!!
For a good visual tutorial, check out ==> http://sils.unc.edu/it-services/email-faq/outlook